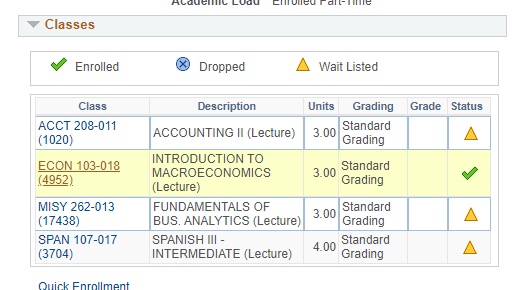Waitlist for Advisors

Tools & Resources
Helpful Tips
- Students will be able to add themselves to a Wait list from the time of their enrollment appointment through the day before the First Day of Classes for a term. The Wait list job will continue to run through the first day of classes. After the start of classes, students can use the Course Permit form to submit requests to add full courses. It is the departments’ discretion to decide the priorities of students existing on the Wait list and of students filling out a Course Permit form to add themselves to a full course.
- Almost all undergraduate sections will be set up for Wait list, once all open seats are taken students may add themselves to a wait list in WebReg. Should a seat become available, students will not be able to register if there are students already on the wait list for that course. This protects students already on the Wait list, and allows the department to manage enrollment.
- A nightly Wait list job will automatically move students from the Wait list to Enrolled. If a staff member wishes to manually enroll a student from a Wait list, they will need to drop them from the Wait list, and then enroll them in the course.
- Students cannot see their Wait list position number, or see who else is on the Wait list. Departments may determine their own priorities for enrolling students from the Wait list by setting reserve caps and by manipulating students’ Wait list position numbers.
- Students can add themselves to multiple Wait lists for the same course, however the Wait list job will not enroll a student if they are already enrolled in the course. If a student, not enrolled in a given course but is on multiple Wait lists for that course, is enrolled in a section by the Wait list job, they will be dropped automatically from all other Wait lists for the same course. Students manually enrolled in a section must be manually be dropped from other Wait lists.
- Enrollment Restrictions: The system checks if students have met prerequisites before allowing them to add themselves to a Wait list. However, the other enrollment edits (reserve caps, time conflicts, etc.) are not performed until the Wait list job attempts to move student from Wait list to Enrolled.
- There are FAQs for students on the Registrar’s Webpage. For questions regarding enrollment, students should contact the department offering the section. If students have technical questions about Wait lists, they should contact grading-registration@udel.edu.
Students trying to add a full course with a Wait list option will see a disclaimer message and an “Add to Wait list” box in Webreg:
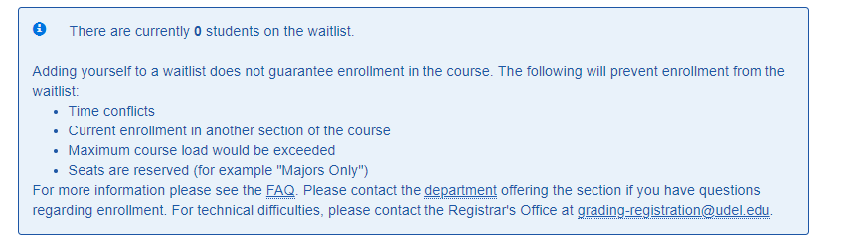
Once a student adds themselves to a Wait list, it shows with the WL designation in Webreg.
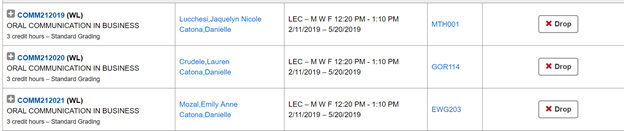
Students can drop themselves from the Wait list by selecting “Drop” in the Action column.
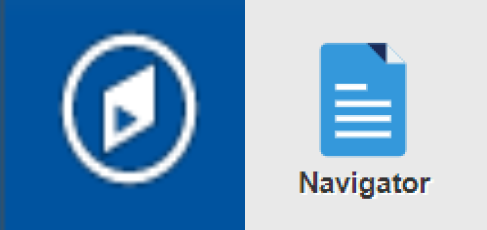
Navigation: From your Staff Homepage, select the NavBar icon and then the Navigator icon to view the UDSIS folders. Once in UDSIS, you can use the navgator or the folders at the top of the screen to navigate
UDSIS Enrollment Screens
Records and Enrollment > Enroll Students > Enrollment Request
Records and Enrollment > Enroll Students > Quick Enroll a Student
NOTE: Directions below were completed in Enrollment Request, but you can also use Quick Enroll.
Enrollment Actions staff can take include:
- Enroll onto a Wait list
- Change Wait list Position
- Drop to Wait list
- Drop from Wait list
- Enroll into course
Enroll onto Wait list
1. To add a student directly to a Wait list, in Enrollment Request, Select Action Enroll and check the Wait list OK box.
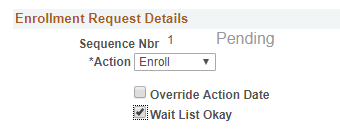
2. Once student is added to Wait list, Success/Messages appears.
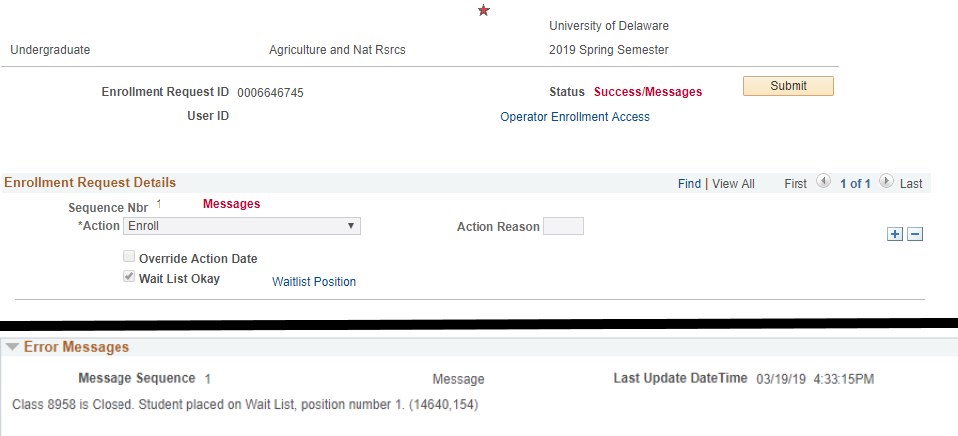
3. Once student is added to Wait list, Success/Messages appears.
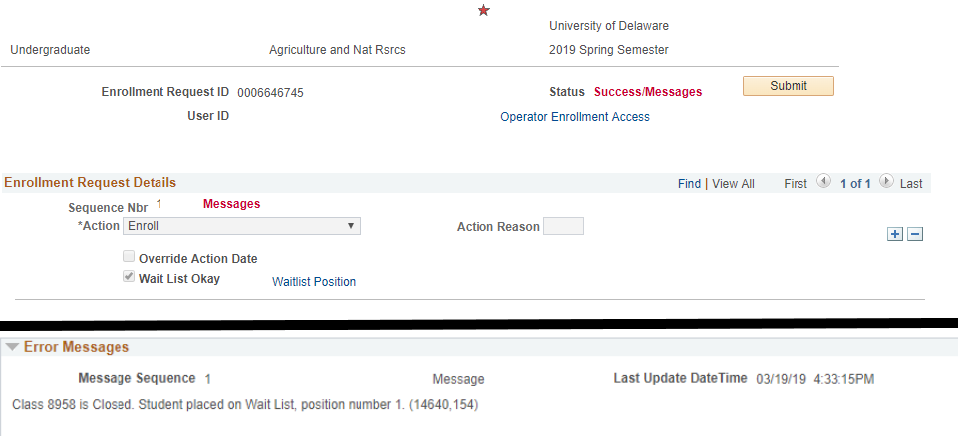
Change Wait List Position
1. To change the student’s wait list position, a staff can select “Change Wait List Position” from the Action dropdown.
2. Then, enter the new Wait List Nbr in the text box. Wait list positions should not be changed without consent of the offering department
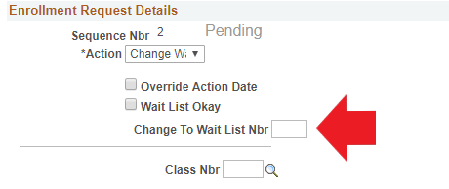
3. Then use the magnifying glass to select which Wait listed course to update.
4. Select “Submit” to complete enrollment request.
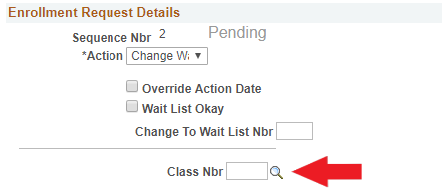
Drop to Wait List
1. To move an enrolled student to the Wait list, staff can select “Drop to Wait list” from the Action dropdown
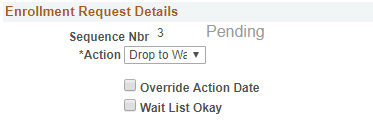
2. Then use the magnifying glass to select from which course they wish to move the student from enrolled to waiting.
Select “Submit” to complete enrollment request. When the action is successful, a message will show their Wait list position.
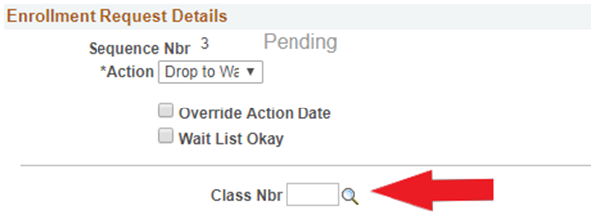
Drop from Wait list
1. Departments may choose to drop a student from a Wait list at any time, we just ask that the student be notified.
If a Wait listed student is going to be enrolled in the course by a staff member, they should be dropped from the Wait list before they are enrolled in the course.
2. To drop the student from the Wait list, Staff can select “Drop” from the Action dropdown
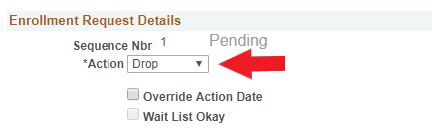
3. Then use the magnifying glass to select from which course they wish to drop from the Wait list.

4. elect “Submit” to complete enrollment request. When the action is successful, you will see a status of “success” and the course will no longer show as waiting on their Study List.
**Please note that if they were on Wait lists for other sections of the course, that you should also drop them from those Wait lists.
Enroll
Staff may choose to enroll a student themselves, rather than wait for the Wait list job.
As noted above, they should first be dropped from the Wait list if they are on the Wait list for the section (see directions above).
1. Staff can enroll the student in the course by selecting “Enroll” from the Action dropdown
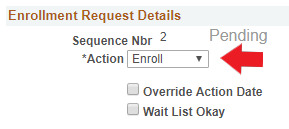
2. Then use the magnifying glass to select from which course they wish to drop from the Wait list.

3. In Additional Overrides, click the “Closed Class” override as well as any other applicable overrides needed.
4. Select “Submit” to complete enrollment request. When the action is successful, you will see a status of “success” and the course will show with a status of “enrolled” on their Study List.

Viewing Wait listed Students
Wait listed students can be seen on Class Rosters, available in Faculty Center and also in Curriculum Management.
Curriculum Management
Navigation: Curriculum Management > Class Roster> Class Roster
1. Staff can view Wait listed students on the class roster by changing the Enrollment Status dropdown to “All”
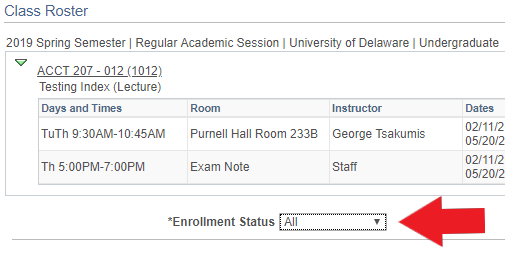
2. The class roster shows how many students are Wait listed, and each Wait listed student will show a status of “waiting” and will show their Wait list position in the “status note” column.
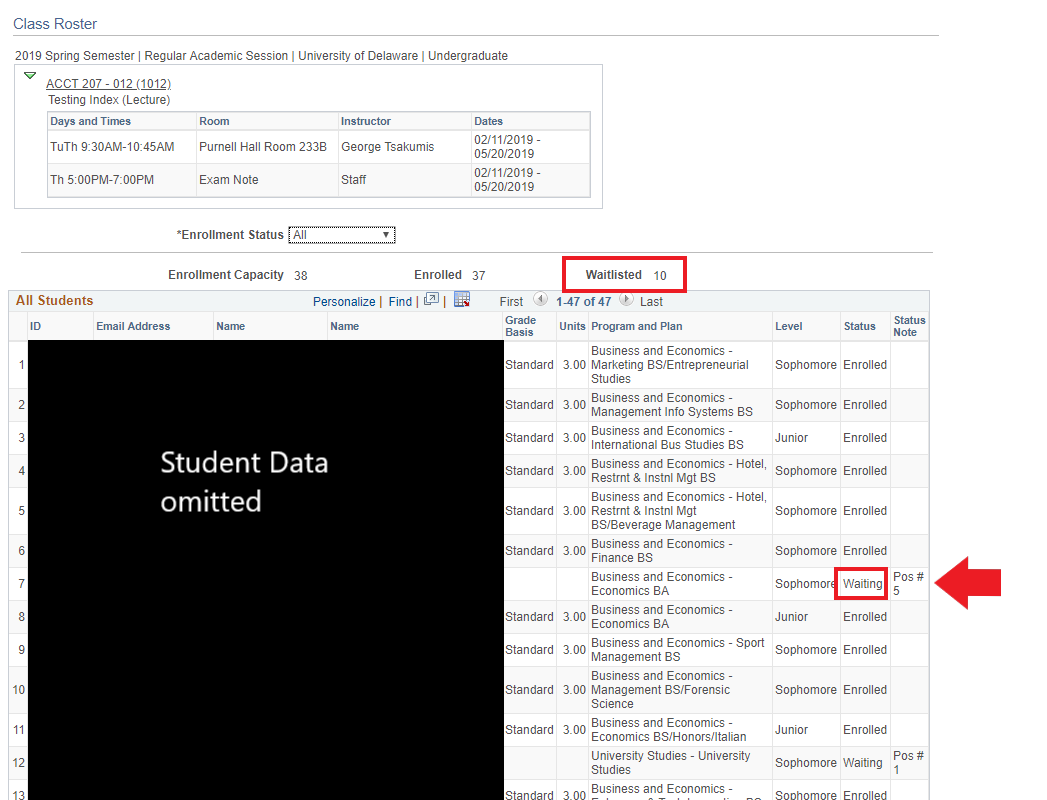
Faculty Center
Unfortunately, waitlists are not currently visible in the Faculty Center. We are working on this being available for future registration terms.
Enrollment Request/Quick Enroll
When looking at an individual student, if you view their Study list in Enrollment Request or Quick Enroll, you can see the courses they are Wait listed for. Their status will be “Waiting” and you will see the Wait list position number:
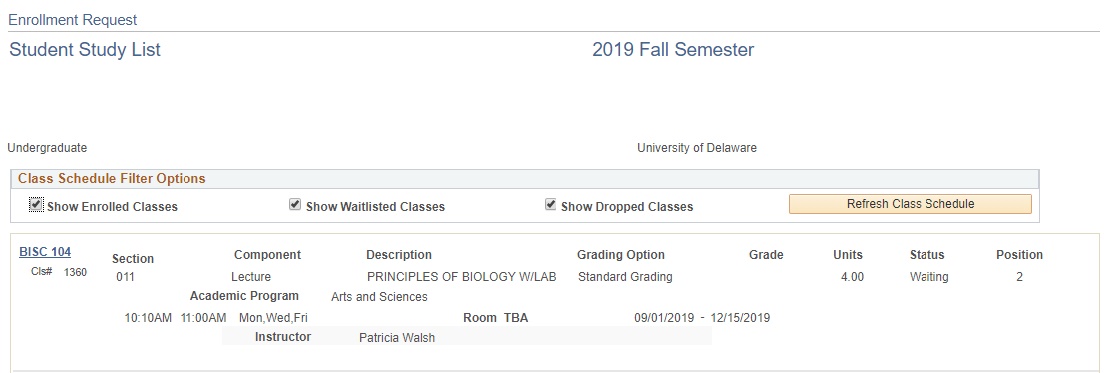
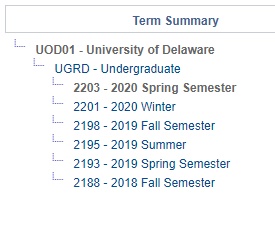
Student Services Center
Navigation: From your Homepage, select the NavBar icon and then the Navigator icon to view the UDSIS folders.
Campus Community> Student Services Center
Once you have looked up the student, navigate to the the Academics Tab
Click on the Term you wish to see under “Term Summary”
You will be able to see they are waitlisted (but not the waitlist position number). As the screen shot below shows, waitlisted courses will be marked with a yellow triangle in the “status” column.