
Waitlist for Departments

Waitlist for Departments
Helpful Tips
- Students will be able to add themselves to a Waitlist from the time of their enrollment appointment through the day before the First Day of Classes for a term. After the start of classes, students can use the Course Permit form to submit requests to add full courses.
- Almost all undergraduate sections will be set up for Waitlist, once all open seats are taken students may add themselves to a wait list in WebReg. Should a seat become available, students will not be able to register if there are students already on the wait list for that course. This protects students already on the Waitlist, and allows the department to manage enrollment.
- A nightly Waitlist job will automatically move students from the Waitlist to Enrolled. If a staff member wishes to manually enroll a student from a Waitlist, they will need to drop them from the Waitlist, and then enroll them in the course.
- Students cannot see their Waitlist position number, or see who else is on the Waitlist. Students can see how many are currently on waiting when they look the course up in Webreg, which will lead many to make assumptions about their waitlist position number. Departments may determine their own priorities for enrolling students from the Waitlist by setting reserve caps and by manipulating students’ Waitlist position numbers.
- Students can add themselves to multiple Waitlists for the same course, however the Waitlist job will not enroll a student if they are already enrolled in the course. If a student, not enrolled in a given course but is on multiple Waitlists for that course, is enrolled in a section by the Waitlist job, they will be dropped automatically from all other Waitlists for the same course. Students manually enrolled in a section must be manually dropped from other Waitlists. We recommend removing the waitlist course prior to enrolling the student, especially for multi-component sections.
- If a course section is combined, in addition to the set up described below, departments must contact the Scheduling office to have Waitlist numbers updated on the Combined Sections table in order for the Waitlist to function properly.
- Enrollment Restrictions: The system checks if students have met prerequisites before allowing them to add themselves to a Waitlist. However, the other enrollment edits (reserve caps, time conflicts, etc.) are not performed until the Waitlist job attempts to move student from Waitlist to Enrolled.
From your UDSIS Staff Homepage, select the NavBar icon and then the Navigator icon. You will select Curriculum Management > Schedule of Classes > Maintain Schedule of Classes.
After you look the course up by term, Subject Area and Catalog Nbr, you will go to the section you wish to add the Wait list to and click on the Enrollment Control Tab.
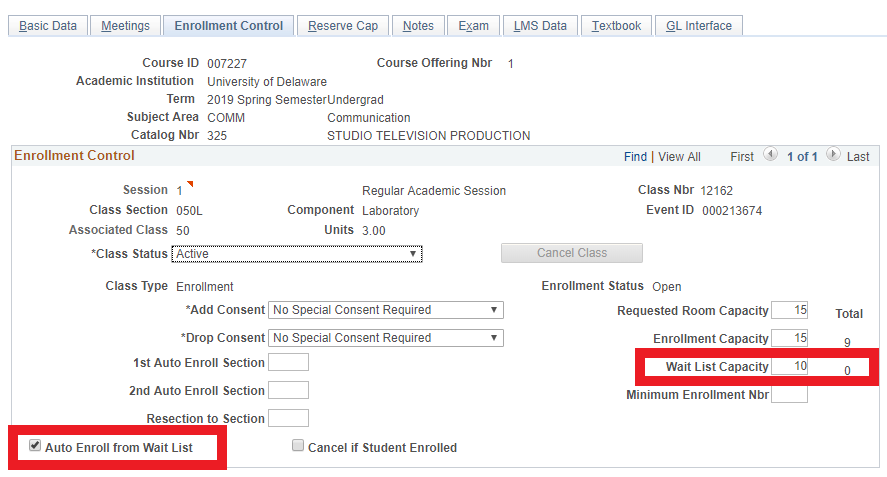
Two fields must be updated in order to set a section up for Wait list: "Auto Enroll from Wait list" & "Wait List Capacity".
If the Auto Enroll button is not checked, the Wait list option will not appear to students. This button is also used to trigger the Wait list job. If it was checked, but later unchecked after enrollment begins, then students who are not on the Wait list can take open seats, even if there are students on the Wait list. If the Wait list Capacity field is not filled in, no students can be added to Wait list. Wait list capacity can be as high as 9,999. The total number of Wait listed students will show in the Wait list Capacity Total field.
Unchecking the Auto Enroll button will create the problems outlined above, therefore, it should not be unchecked to provide department staff more time to manage the Wait list. Instead, departments may change the “Add Consent” on the Enrollment tab to “Department Consent” to allow more time for staff to manage the Wait list.
There may be an issue where all Wait listed students have been enrolled in the course, and there are still open seats due to enrolled students dropping, but the section remains in closed status. To update the status to open, department scheduling staff can uncheck the Auto Enroll from Wait list checkbox, click save, then recheck the box to reinstate Wait list. The Enrollment Status will change to open.
The Registrar’s Office will work with IT to place a 30 seat Wait list Capacity on all Undergraduate enrollment sections for the Fall and Spring terms, and to check the “Auto Enroll from Wait List” box. The 30 seat number should not be lowered and the Auto Enroll box should not be unchecked without permission of the Registrar’s Office. Please note that subsequently added undergraduate sections will need to have this box checked and the Wait list Capacity updated. Wait list capacities will also need to be added for any graduate sections that will be utilizing Wait list.
Combined Sections
Both sections must have the appropriate Wait list capacity set and the Auto Enroll from Wait list box checked. In order for Wait list to function properly, the Scheduling Office must update the combined Wait list capacity. Please e-mail schedoffice@udel.edu to ensure the Wait list is set up properly for combined sections.
GRAD & UGRD
A Wait list capacity must be set on the undergraduate section. However, the graduate section is not required to have a Wait list. If the graduate section will also have a Wait list, please e-mail schedoffice@udel.edu to ensure the combined Wait list is set up properly.
Multi Component Sections
In order for students to add themselves to the Wait list, all components (Enroll and non-enroll) must have a Wait list capacity and have the Auto-Enroll from Wait List button checked.
Auto-Enroll Sections
For example, if a course requires multiple components, a lab (enroll) and a lecture (non-enroll), but the student is automatically enrolled in the corresponding lecture when they choose the lab component.
All components must have a Wait list capacity specified and have the Auto Enroll from Wait list box checked. If the lecture has multiple associated labs, the Wait list capacity for the lecture should equal the combined Wait list capacities of the associated labs.
Enrollment Component:
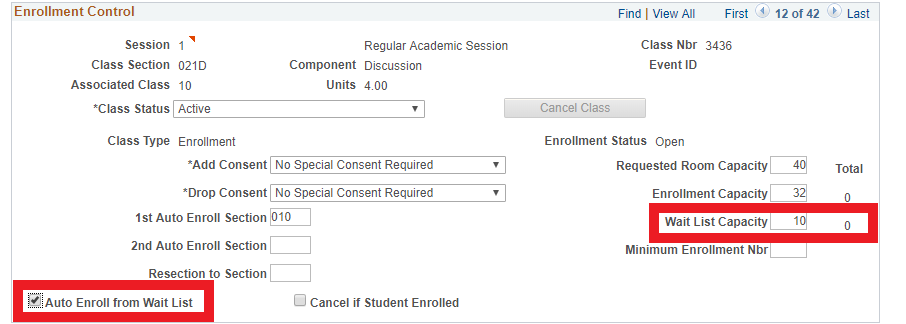
Non-Enroll Component:
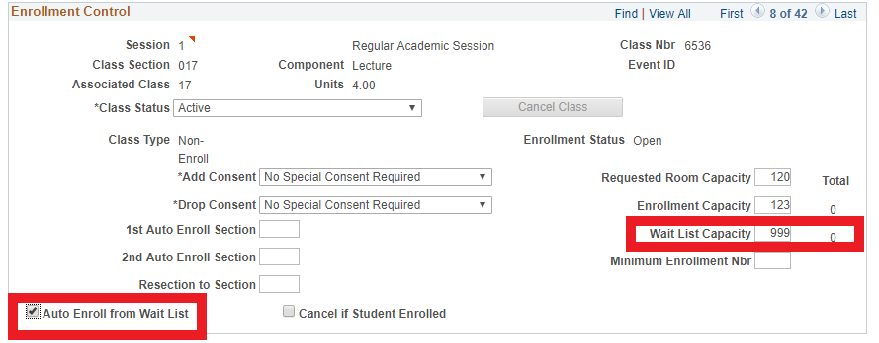
Free-Choice
For example, if a course requires multiple components, a lecture (enroll) and a lab (non-enroll), but the student is allowed to choose the lab component.
All components must have a Wait list capacity specified and have the Auto Enroll from Wait list box checked. If the lab is the enroll component, and could be combined with any lecture, the Wait list capacity for each lecture should equal the combined Wait list capacities of all labs or be set to 999.
Enrollment Component:
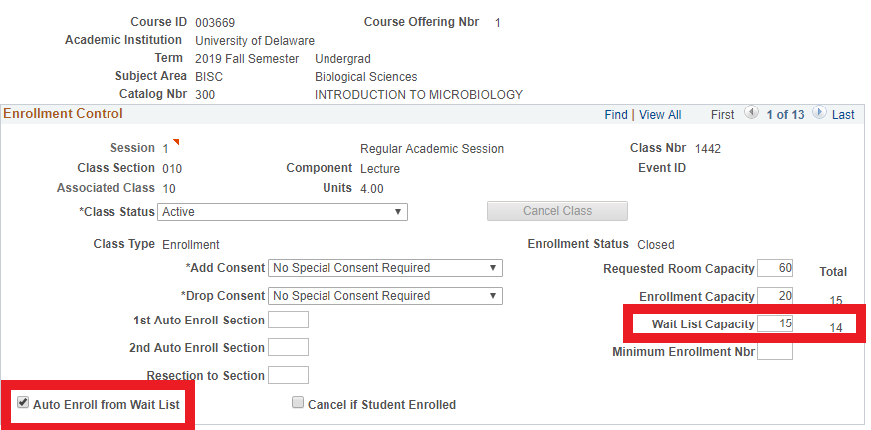
Non-Enroll Component:
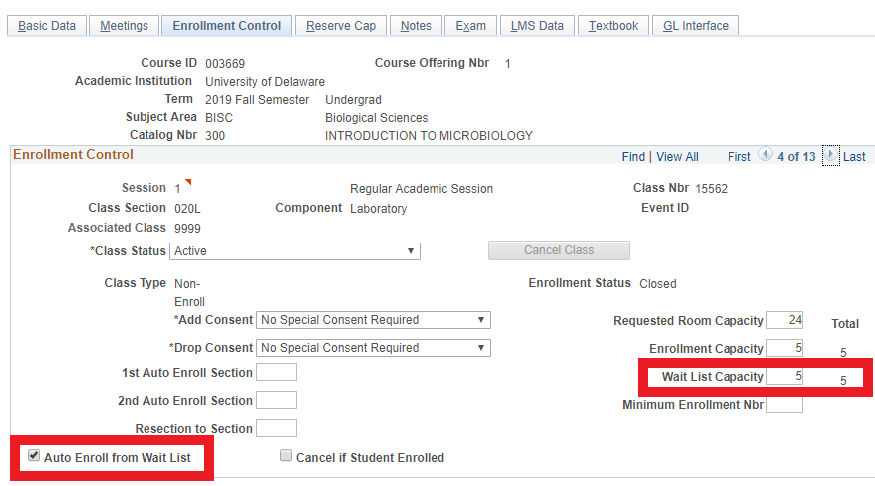
Students trying to add a full course with a Wait list option will see a disclaimer message and an “Add to Wait list” box in Webreg:
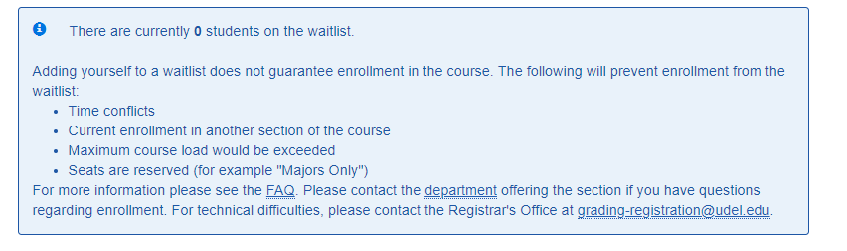
Once a student adds themselves to a Wait list, it shows with the WL designation in Webreg.
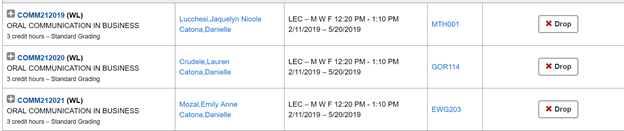
Students can drop themselves from the Wait list by selecting “Drop” in the Action column.
Navigation:
Records and Enrollment > Enroll Students > Enrollment Request
Records and Enrollment > Enroll Students > Quick Enroll a Student
NOTE: Directions below were completed in Enrollment Request, but you can also use Quick Enroll.
Enrollment Actions staff can take include:
- Enroll onto a Wait list
- Change Wait list Position
- Drop to Wait list
- Drop from Wait list
- Enroll into course
Enroll onto Wait list
To add a student directly to a Wait list, in Enrollment Request, Select Action Enroll and check the Wait list OK box.
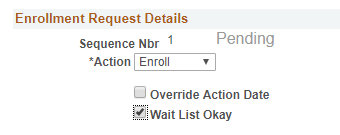
Once student is added to Wait list, Success/Messages appears.
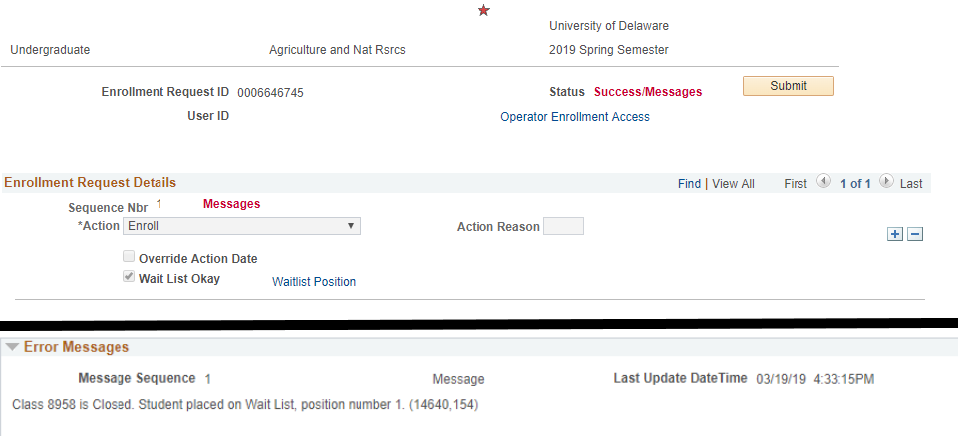
Change Wait List Position
To change the student’s wait list position, a staff can select “Change Wait List Position” from the Action dropdown. Then, enter the new Wait List Nbr in the text box.
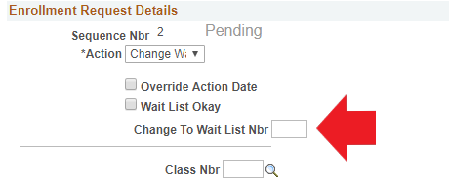
Then use the magnifying glass to select which Wait listed course to update.
Select “Submit” to complete enrollment request.
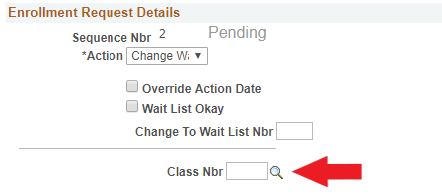
Drop to Wait List
To move an enrolled student to the Wait list, staff can select “Drop to Wait list” from the Action dropdown
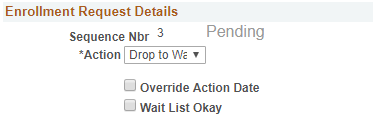
Then use the magnifying glass to select from which course they wish to move the student from enrolled to waiting.
Select “Submit” to complete enrollment request. When the action is successful, a message will show their Wait list position.
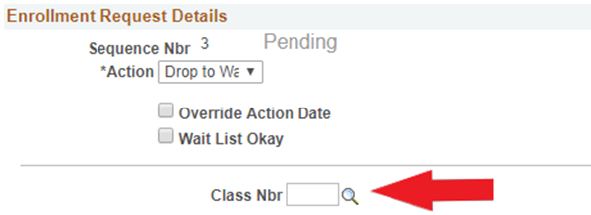
Drop from Wait list
Departments may choose to drop a student from a Wait list at any time, we just ask that the student be notified.
If a Wait listed student is going to be enrolled in the course by a staff member, they should be dropped from the Wait list before they are enrolled in the course.
To drop the student from the Wait list, Staff can select “Drop” from the Action dropdown
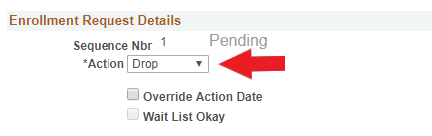
Then use the magnifying glass to select from which course they wish to drop from the Wait list.

Select “Submit” to complete enrollment request. When the action is successful, you will see a status of “success” and the course will no longer show as waiting on their Study List.
**Please note that if they were on Wait lists for other sections of the course, that you should also drop them from those Wait lists.
Enroll
Staff may choose to enroll a student themselves, rather than wait for the Wait list job.
As noted above, they should first be dropped from the Wait list if they are on the Wait list for the section (see directions above).
Staff can enroll the student in the course by selecting “Enroll” from the Action dropdown
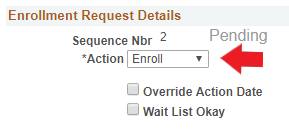
Then enter the Class Nbr or use the magnifying glass to search for the course


In Additional Overrides, click the “Closed Class” override as well as any other applicable overrides needed.
Select “Submit” to complete enrollment request. When the action is successful, you will see a status of “success” and the course will show with a status of “enrolled” on their Study List.
Viewing Wait listed Students
Wait listed students can be seen on Class Rosters, available in Faculty Center and also in Curriculum Management.
Curriculum Management
Navigation: Curriculum Management > Class Roster> Class Roster
Staff can view Wait listed students on the class roster by changing the Enrollment Status dropdown to “All”
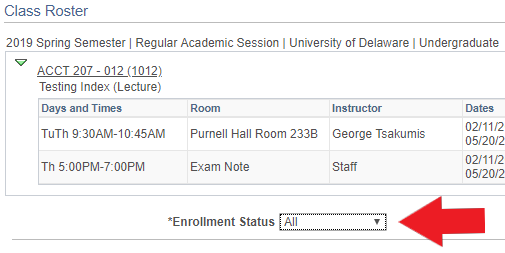
The class roster shows how many students are Wait listed, and each Wait listed student will show a status of “waiting” and will show their Wait list position in the “status note” column.
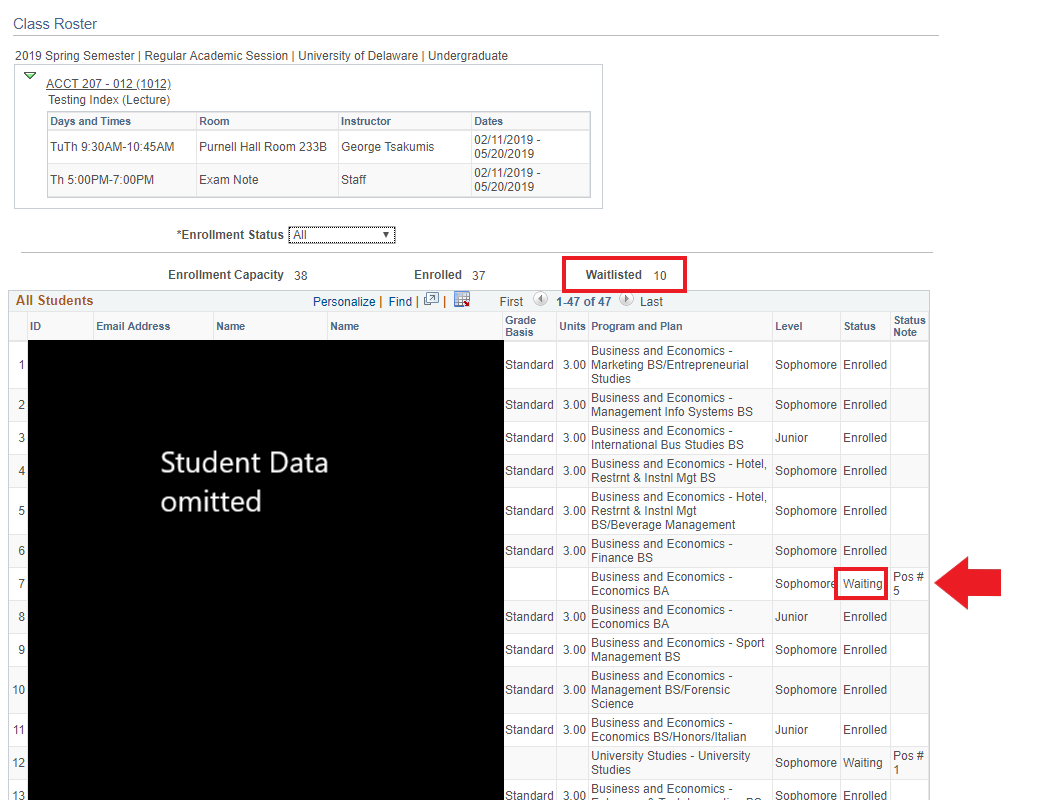
Faculty Center
Unfortunately, waitlists are not currently visible in the Faculty Center. We are working on this being available for future registration terms.
Waitlist Roster by Term, Subject, Catalog Number, and Section (E12)
Provides a waitlist roster of those currently waitlisted by term, in a specific course and section.
Instructions:
Select a View (“Waitlist Class Roster by Term, Subject, Catalog Number and Section”)
Use the “Select term(s) to begin” dropdown to choose an academic term.
Use the PDF or Excel icons on the left to download. Select sheet ‘E12’.
This report will show you what courses have Wait lists, what the enrollment caps and totals are, and the Wait list caps and totals.
Additional Reports:
- Students on Waitlist: Waitlist-Rank Order
- Waitlist-Rank Order with ALEKS Scores
- Waitlist by subject: Waitlist-SOC DataMart_Crosstab
Pending reports: A report for Departments to view errors on waitlist jobs. This information is available to the Registrar's Office, if you need it for a particular class/issue, please contact us at grading-registration@udel.edu.
