
Advisor Assignments

Tools & Resources
Adding and Changing Advisors
Prior to any action with Advisors
Navigation: Campus Community > Student Services Center
Before you add an advisor for an existing student, they must have an active career and program, and the associated plan must be listed on the Student Services Center – academics tab. If a recent program/plan change does not appear in UDSIS, you must wait until the change occurs. Any questions, contact the Registrar’s Office.
Navigation: Records and Enrollment > Student Background Information > Student Advisor
1. Navigate to the Search Page and enter student’s UD ID or name and click the Search button.
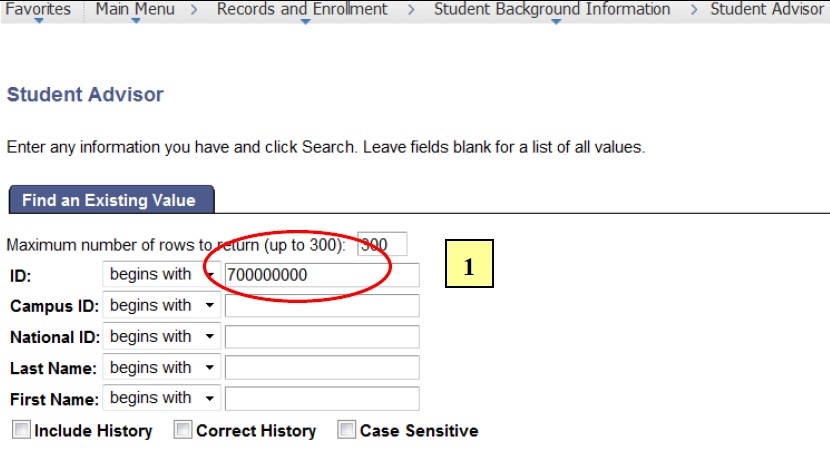
2. The Student Details box on the page stores the Institution, which should always be UOD01, and the Effective Date of the last change made for the student. The Student Academic Details box on the page, is the assigned advisors as of the effective date appear in one or more rows below the date row. If you open the record and the student already has advisors listed with a previous effective date, please navigate to the Update Advisors section of this page.
*Please note that only one change can be made per effective date.
3. Advisor Role – The default role=Advisor (ADVR) means “Academic Advisor”. Other departments also add advisors with different roles. Do not modify/delete any Advisor rows using other advisor roles.
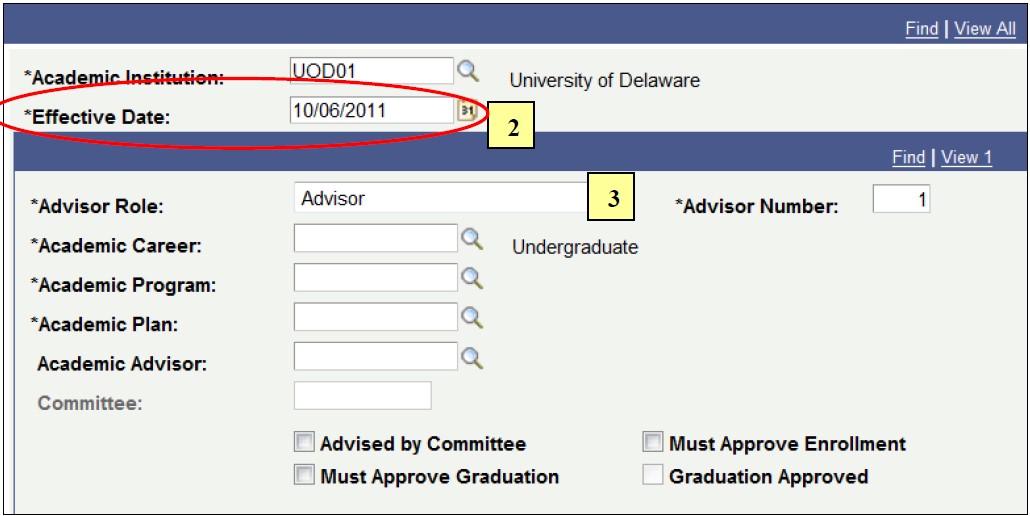
4. Academic Career, Program and Plan – use Lookup icons to fill-in these values for your college and major (plan). The system only gives values for which the student is currently active. If your plan is NOT a choice, you cannot proceed. Wait until the change of major occurs.
5. Academic Advisor – enter Empl ID (UD ID) or use lookup to select the advisor For best results, enter information in: Last Name, First Name.
NOTE: If the advisor you need is not listed, they may not be set up as and advisor in the UDSIS system. Please send and email to registrar-systems@udel.edu to confirm that they are set up properly as an adivsor.
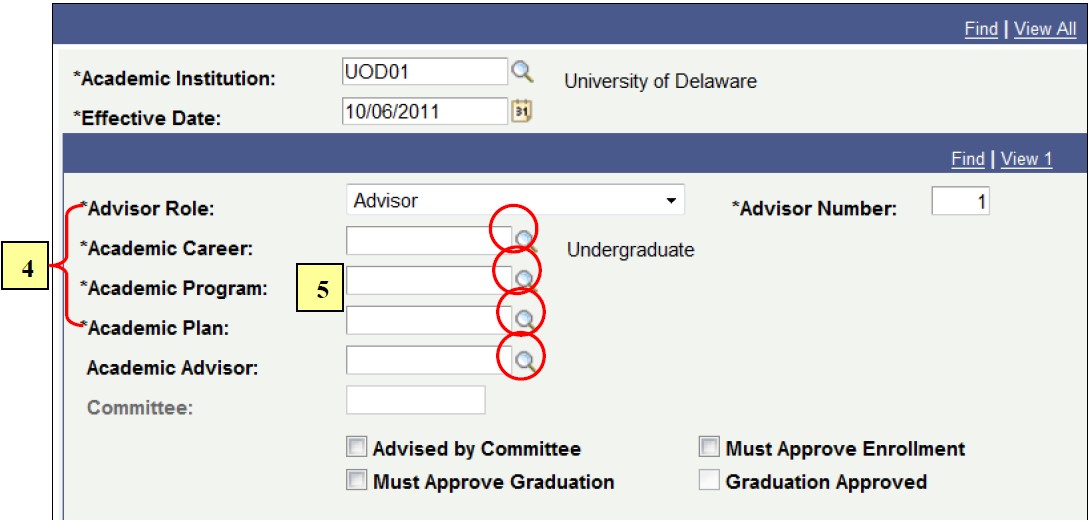
After entering an advisor, the screen looks like:
6. The Subplan field and the checkboxes in the Advisor screen are not commonly used.
7. Click the Save Button.
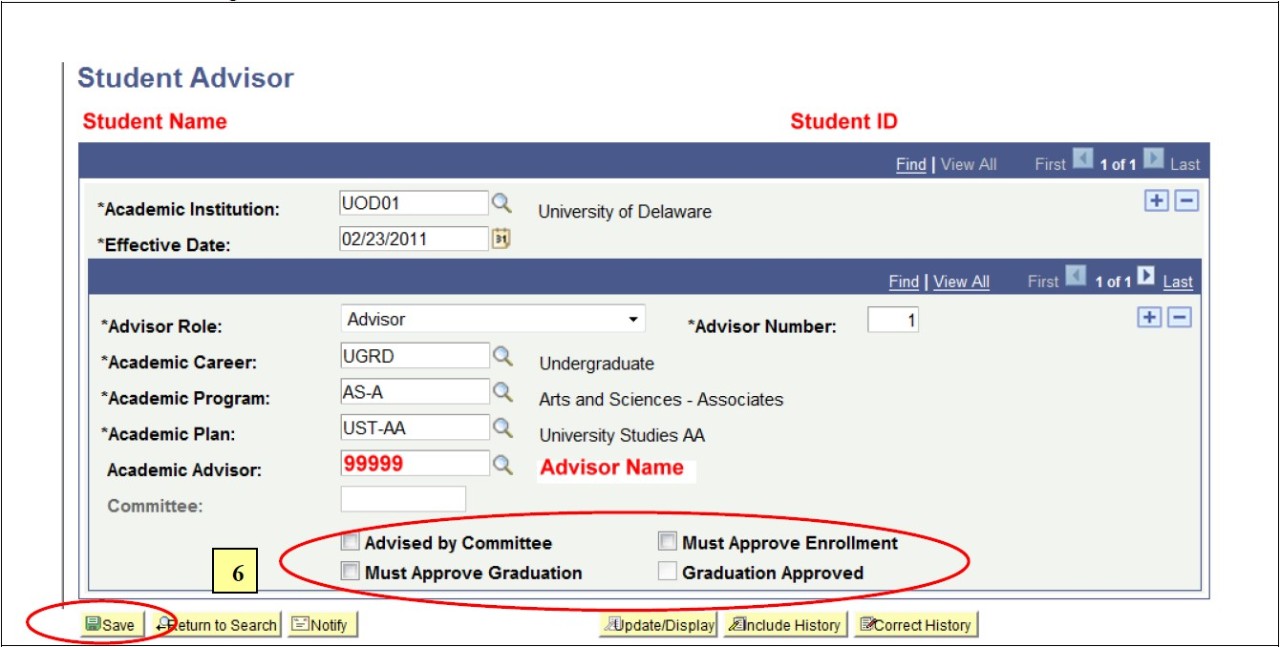
1. Go to: Records and Enrollment > Student Background Information > Student Advisor and enter student’s UD ID or name and click the Search button.
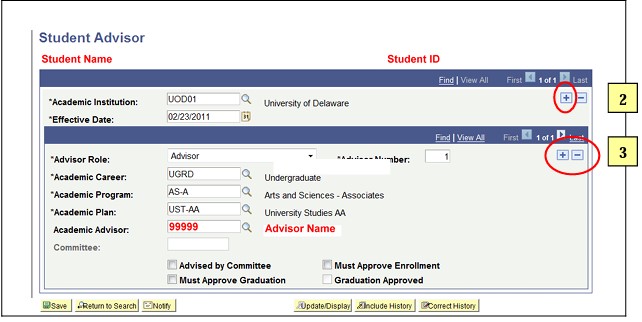
2. Click the top plus icon in the Student Details box to create a new record with a new Effective Date. Changes can only be made in the new effective-dated row. All data prior to that date is stored as history.
- Make sure Academic Institution=UOD01. If it lists UOD02, change it to UOD01 and hit Enter.
- Click on View All in the Student Academic Details box to see all the current advisor rows for the student.
- When you click the plus to add a new effective dated record, UDSIS will copy up any previous advisors associated with student career/programs which are currently active. If an advisor is associated with an inactive student program, UDSIS copies up a row with the Career and a blank program and plan next to the plan field. If the program is active but the plan is NOT active, UDSIS copies up the plan and lists it as “Plan not Active”.
3. If you are replacing an advisor for a Program/Plan (major) that is already listed, overtype the emplid of the current advisor with the new advisor’s emplid or using the lookup to select the advisor. Hit enter and the new advisor’s name will automatically fill in next to the emplid.
If you are deleting an advisor (the student has dropped the major) click on the lower minus icon button on the appropriate Advisor row you need to delete.
- A student may have several advisors; only delete the one no longer active for this new date.
- NOTE: You cannot delete the advisor row if it is the only one listed after you click the top blue plus icon to add today’s effective date. The new department should promptly add the advisor for the student’s new plan.
If you are adding a new advisor for the student’s Program/Plan , click on the lower plus icon button in the Student Academic Details box to add a new Advisor record (row) for this effective date. Change the Academic Career, Program and Plan to the associated career/program/plan using the lookup icons. List the advisor for this plan (major) by entering the Empl ID, or using the lookup to select the advisor.
4. If there are any blank rows after you complete your updates, delete them using the minus button.
5. Click the Save button. No other changes can be made to this student’s record for this effective date once it is saved.
If you get this error, you haven’t clicked the top-blue plus sign to add a new effective-dated row.
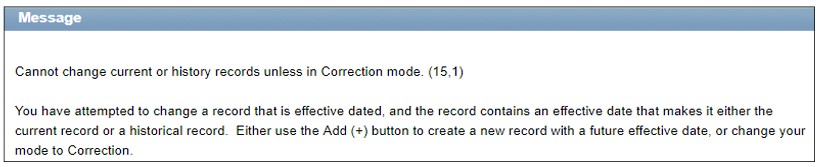
If you get the error below, there is a blank Advisor row associated with the student. Click the “View All” in the Student Academic Details box on the second blue bar to view all the Advisor rows. As shown above, click the “minus” button to delete any blank row. Then you will be able to Save the record.
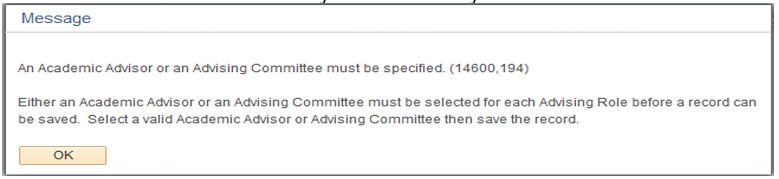
Include History – By default, UDSIS only shows you the most recent effective-dated record. To view previous advisor assignments, click the Include History button. The topmost blue bar will list the number of historical rows (see below).
To see historical rows, click View All to see all effective-dated rows or use the arrow to page through.
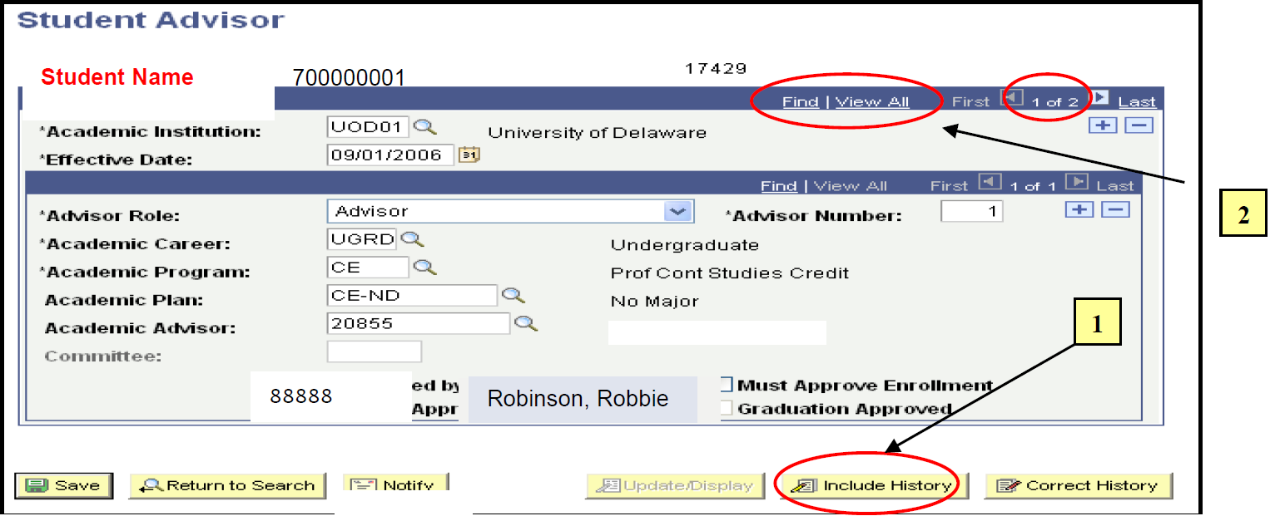
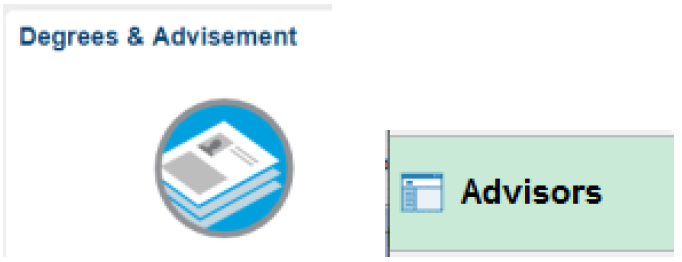
Students view their advisors in their UD Student Homepage, in the Degrees & Advisement tile at the Advisors menu item. This link lists any advisor assigned to their current active career/program.
If they have no advisors assigned at all, or none assigned for their current active career/program, it will display “You have not been assigned to an Advisor or to any Advising Committees.”
Administrative Users will view a student’s advisor(s) at Campus Community > Student Services Center, in the Advisor blue box in the right column.
When an advisor is assigned their first advisee in UDSIS, overnight the access is automatically updated to grant access in UDSIS to the Faculty & Advisors Homepage > Advisor Center tile.
When the last advisor is removed from an advisor in UDSIS, overnight his/her access to the Faculty & Advisors Homepage > Advisor Center tile is automatically removed.
The Advisor Assignment Maintenace WorkCenter is a tool to easily discover which students need advisor assignment updates for the academic plans you manage. Updates are made inside the WorkCenter, one by-one, using the lists provided. Staff should check their WorkCenter at least weekly to update advisor assignments.
Navigation: UDEL WorkCenters > Advisor Assignment Maintenance - The WorkCenter uses information you provided to the Registrar’s Office during Advisor Assignment training – ie. the Major/Minor plan codes you assign - to create the list of students that need plan/advisor updates. If no plans or an incomplete list of plans appear on the "Plans You Assign" tab, contact the Registrar’s Office.
Plan Inactive
These students no longer have the plan code listed on their Student Advisor record.They have either totally switched out of your major/minor OR they have switched into another plan in your department. This tab appears first, for often, correcting the assignment here for current students will automatically correct/remove them from the “Advisor Missing” list
To correct:
- Click on a Student Name in the list. The Student Advisor screen for that student will appear on the right-hand side of the page. If no names appear, you have no corrections to make.
- Click the top most blue plus sign to set a new effective date. This will cause UDSIS to check the current status of the student’s Academic Program and Plan. You should, at a minimum, see “Plan not active” for the plan you manage, matching the list item on the left.
- Click the “View All” link on the Advisors blue bar to view ALL advisors for the student.
- For “Plan Not Active”, click the magnifier and then 'Look Up' to see active plans. If the student has switched to a related major/minor and will retain the same advisor, you can click the new plan code and then Save. If the new plan code requires a different advisor, enter the new plan code and Advisor ID and hit Save.
- You can delete your plan’s advisor if the student has switched out of your department as long as there are multiple advisors for the most recent effective date. Remember to delete any blank rows before saving the record.
- If you do not manage advisors for the new plan the student has entered, OR if you see “Program Not Active” after clicking the top-blue plus sign, the NEW department should assign an advisor for the new major, and then you can delete the previous advisor.. If this does not happen in a timely manner, see Updating Advisors-step 3 above.
- To refresh the list of students after saving changes, click the blue arrow circle to the right of the tab title.
Advisor Missing (All Colleges except Arts & Sciences UGRD Majors)
This tab applies to all colleges except Arts & Sciences-UGRD students-Majors only. If you assign advisors for a MINOR in all colleges (UGRD and GRAD) or any Major except for AS-UGRD students, then this tab is for you!
These students do not have a valid advisor for a plan code you manage. If no names appear, you have no advisors to add! If MANY appear, you probably will want to add these in batch mode.
To add an advisor:
- Click on a Student Name in the list. The Student Advisor screen for that student will appear on the right-hand side of the page.
- If today’s date appears on the right-hand screen (the first advisor assignment for the student), continue to the step below. Otherwise, click the topmost blue plus sign to set a new effective date. If many students need advisors, you may want to add these in batch mode if you have the security.
- Use the magnifier glass or enter the Career, Academic Program, Plan and Advisor ID and hit SAVE.
AS Maj-Advr Missing
This tab is ONLY used by Arts & Sciences Advisor Assigners for UGRD Majors only. It includes the filters specified in the CAS advising model. If students appear here, then they may have an “Academic Advisor” (ADVR) for the AS UGRD major listed. Note that all Minors lacking advisors, regardless of college, appear on the “Advisor Missing” tab.
Batch Asgmt
This tab provides quick links to the Advisor-related COGNOS reports, A8-A11, that are used to create the batch assignment files. A link is also provided for the UDSIS page to run the UD Student Advisor Load process if you have security to run the batch load.
Plans You Assign
This tab lists the academic plan codes you manage. This “setup” information determines the students presented to you on the preceding tabs. If changes are needed to this setup or you have questions about the Advisor Assignment WorkCenter, please contact the Registrar's Office.
To return to UDSIS full navigation after accessing your WorkCenter, click the HOME icon in the top right corner of your screen.
Advisor-related Cognos reports are available here.
Key Reports are:
- Report “A5” lists students active in the term in the prompted plan with ALL their advisors.
- Report “A5-Plan” lists all students in a prompted plan with the Advisor for that plan only. If no advisor is assigned, the column is blank.
- Reports “A8”, “A9” and “A11” are used in conjunction with the UD Student Advisor Batch Load process (additional training required). The reports, however, can be run independent of the process to check advisor assignments.
- “A8” lists all students with NO advisor for the prompted plan – a quick way to check if any students need advisor assignment – similar to the Advisor Missing tab in the Advisor Assignment WorkCenter
- “A9” lists all advisees of a prompted advisor.
- “A11” lists the current advisors of a prompted plan.
